這一個空間目前很多人在使用,我在這裡也記錄一下!
今天要介紹的是Boxstr.com,提供免費使用5GB的空間,同樣有限制流量1G
30天未登入,就會刪除你之前上傳的檔案,空間雖然大但卻跟流量不成正比,所以要小心使用喔!
檔案類型幾乎是全部支援,但有些檔案,例如網頁htm會被當成檔案下載而不能線上預覽
文件:txt、doc、docx、xls、tif、rtf、ppt、pdf、xml、htm、html、js
圖片:jpeg、jpg、png、gif、bmp、ani、ico
影片:avi、wmv、mpg、mpeg、mov、flv、rm、swf
音樂:flac、ogg、wma、mp3、wav、mid、wma
支援zip壓縮檔格式,但不支援rar格式
看到swf、xml、mp3就知道這個網址可以拿來做多首播放器,當然也可以線上執行,但還是老話一句,不要作違法的分享,獨樂樂就好,否則很快就超出流量了喔!
進入boxstr官網 http://boxstr.com 一樣從申請會員開始
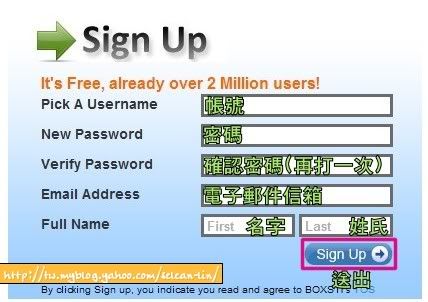
今天要介紹的是Boxstr.com,提供免費使用5GB的空間,同樣有限制流量1G
30天未登入,就會刪除你之前上傳的檔案,空間雖然大但卻跟流量不成正比,所以要小心使用喔!
檔案類型幾乎是全部支援,但有些檔案,例如網頁htm會被當成檔案下載而不能線上預覽
文件:txt、doc、docx、xls、tif、rtf、ppt、pdf、xml、htm、html、js
圖片:jpeg、jpg、png、gif、bmp、ani、ico
影片:avi、wmv、mpg、mpeg、mov、flv、rm、swf
音樂:flac、ogg、wma、mp3、wav、mid、wma
支援zip壓縮檔格式,但不支援rar格式
看到swf、xml、mp3就知道這個網址可以拿來做多首播放器,當然也可以線上執行,但還是老話一句,不要作違法的分享,獨樂樂就好,否則很快就超出流量了喔!
進入boxstr官網 http://boxstr.com 一樣從申請會員開始
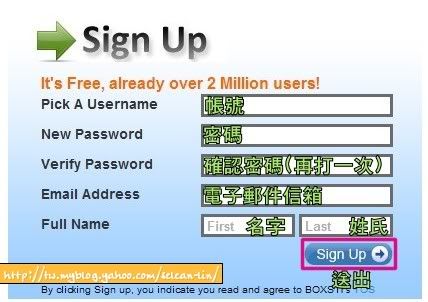
進入首頁後,在頁面右方會看到如上圖的表單,直接在上面填寫會員資料再送出
不同的電子信箱,可以申請多個空間!
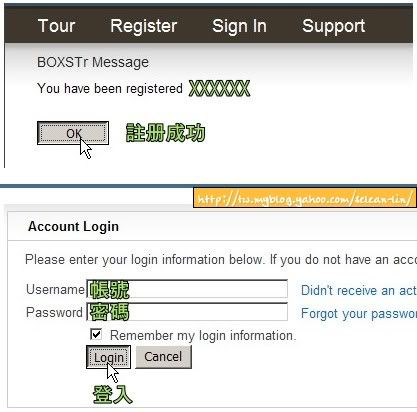
註冊成功後,會出現OK,就可以按下OK去登入網站了,請勞記你的帳號及密碼,記性不好的,麻煩用紙筆寫下來唄!


登入會員後會看到提示升級,也就是付費的資訊,可以略過,按下「Continue to My Account」進入你的個人頁面
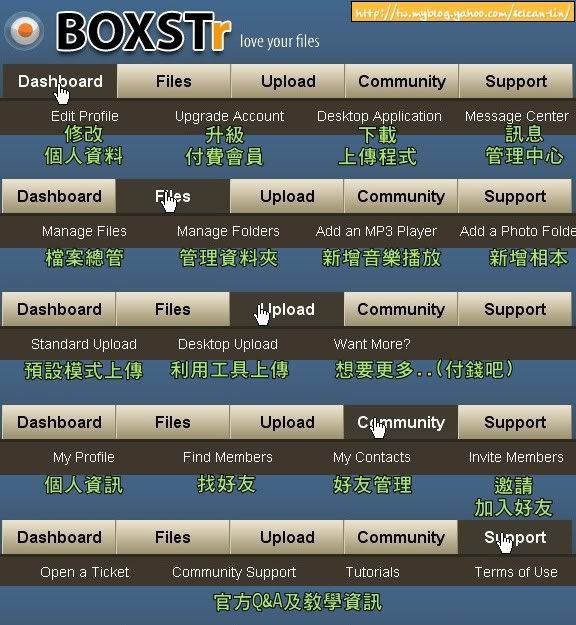
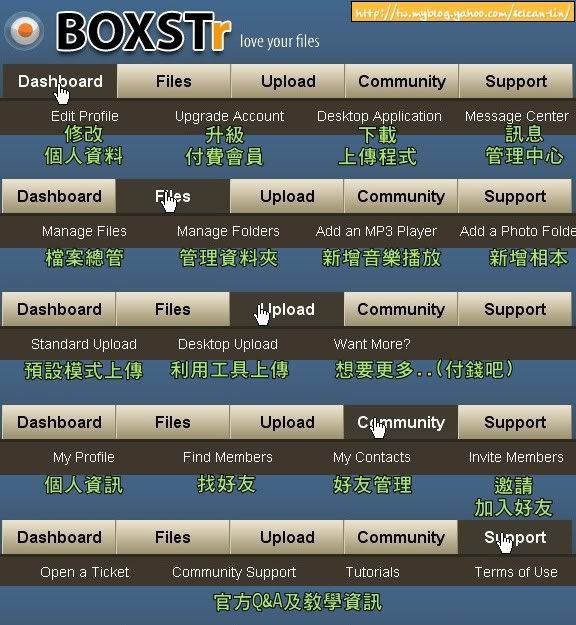
進入個人頁後,最上面會顯示如上圖的功能表列,我把每一個功能項目標示出來,這樣應該會懂怎麼操作吧!
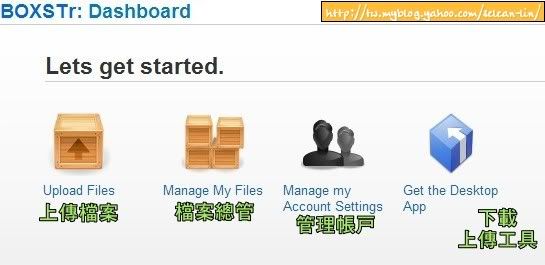
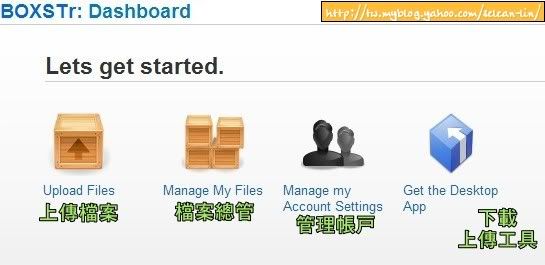
功能列的下方有四個大區塊,分別有不同的功能,我們先從「Manage My Files-檔案總管」開始


進入檔案總管後,左邊會看到這樣的區塊,這是資料夾列表,可以在(NEW)新增資料夾、按資料夾名稱前面的小圖可以變更資料夾權限、可以看到目前的使用流量及空間佔用情況,也可以取得某一個資料夾的連結網址
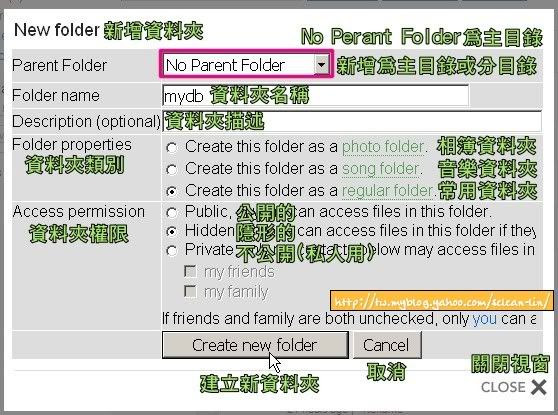
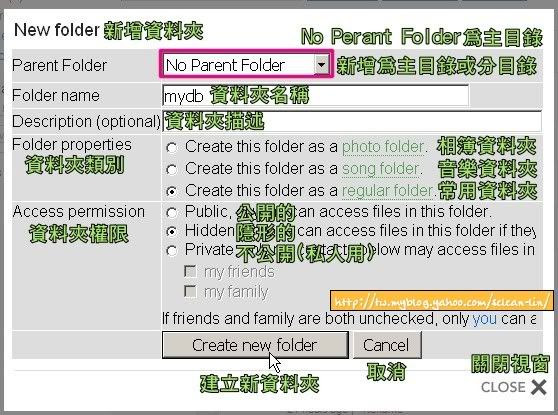
這 是按下(NEW)新增資料夾的視窗,如果新資料夾不要當成子目錄,就選擇「NO Parent Foldr」,輸入資料夾名稱,請用英數字不要輸入中文,資料夾類別看你想要怎麼分類去選擇,權限的地方,建議你選擇「Hidden」隱形的,除非你要讓 人來下載就選「Public」
Public:完全公開,網友可以隨意抓取你的檔案,頻寬流量會濫用!
Hidden:隱形的,除非網友知道你的檔案網址,否則無法抓檔。
Private:私人用,不公開也無法讓人下載,只有自己或設定給好友或家族成員才看的到
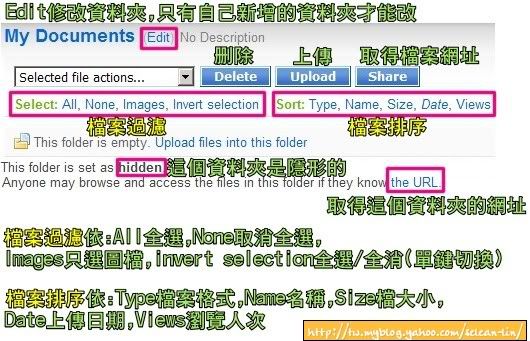
Public:完全公開,網友可以隨意抓取你的檔案,頻寬流量會濫用!
Hidden:隱形的,除非網友知道你的檔案網址,否則無法抓檔。
Private:私人用,不公開也無法讓人下載,只有自己或設定給好友或家族成員才看的到
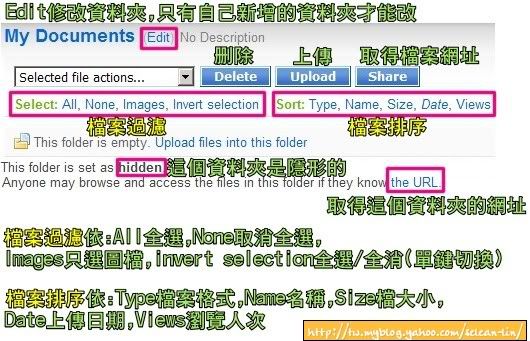
再來看到右方的操作區塊,這裡是上傳檔案、改資料夾名稱、排序、選取檔案、修改檔名、取得檔案網址等動作!

你可以按下(Edit)來修改資料夾,但官方預設的資料夾是無法變檔名的,資料夾名稱是灰色的就表示無法修改,只能變更檔案類型及權限,改完再按「Save changes」就完成了!

操作區的下拉框,在勾選檔案後,可以用來移動檔案到某個資料夾、壓縮檔案或整個資料夾,壓縮成為zip檔
基本操作介紹到這裡,檔案總管的介面大致是這樣,接下來可以開始上傳檔案了!

按下操作區的「Upload」,再按下「瀏覽」選擇你要上傳的檔案


從檔案對話框中,選取你電腦中的檔案,這個方式只能單檔選取,如果要上傳多個檔案,必須重複動作來載入檔案,載入完成後如果要移除載入的檔案,可以按下檔案後面的「Remove」,檔案載入按下「Upload selected files」就可以開始上傳了!
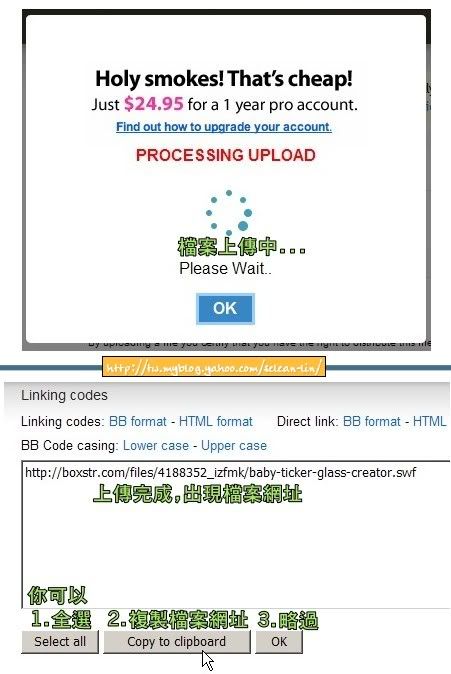
檔案上傳中會顯示上圖的方塊,請耐心等待,可以按下「OK」把小視窗關閉,上傳成功後會出現檔案網址,你可以直接複製或按下OK回到檔案總管!
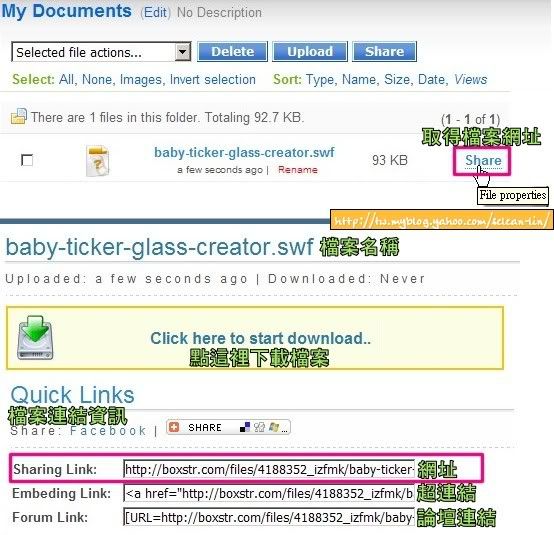
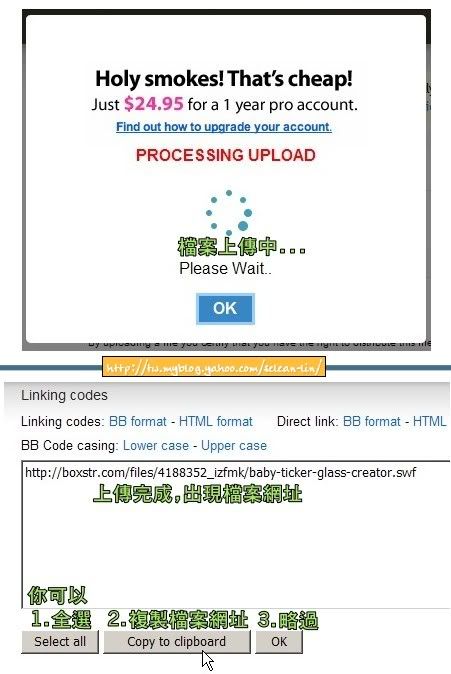
檔案上傳中會顯示上圖的方塊,請耐心等待,可以按下「OK」把小視窗關閉,上傳成功後會出現檔案網址,你可以直接複製或按下OK回到檔案總管!
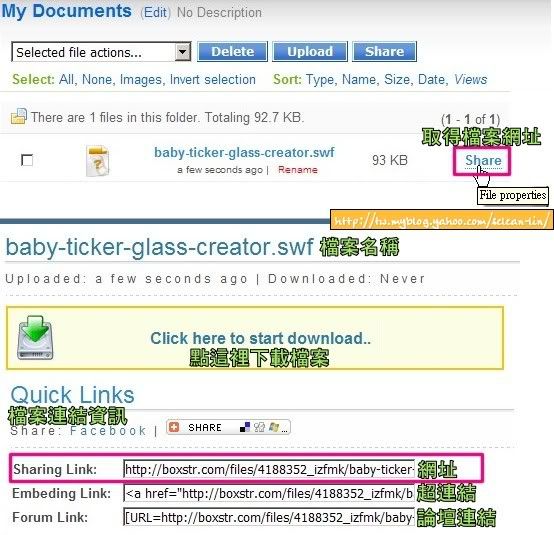
回到檔案總管之後,可以點選檔案後面的「Share」,同樣可以取得檔案網址及下載


如果想要一次上傳多個檔案,可以利用壓縮檔的方式,先將你要上傳的檔案全部框選後,加入壓縮檔
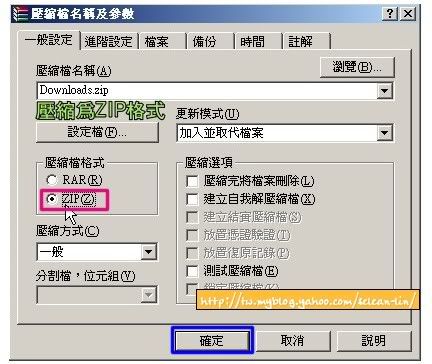
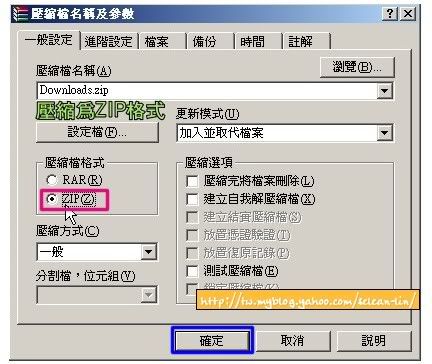
壓縮檔的格式為ZIP,不要選到RAR喔!確定後就可以產生一個壓縮檔了
注意:RAR檔案是無法上傳到Boxstr的

注意:RAR檔案是無法上傳到Boxstr的

如果你上傳的檔案格式為zip檔的話,系統會自動提醒你是否要自動解壓縮,如果是,可以將左邊的「Extract Zip files」打勾,那麼上傳之後的zip檔會自動解壓縮!
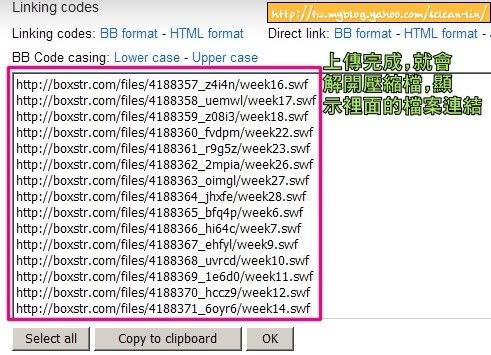
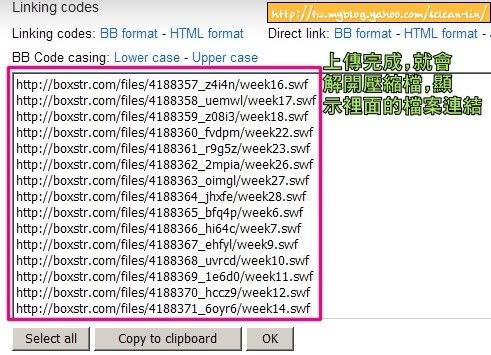
這是zip檔上傳後解壓縮的結果,只要zip單檔不超過1G,都可以順利完成上傳及解壓縮動作
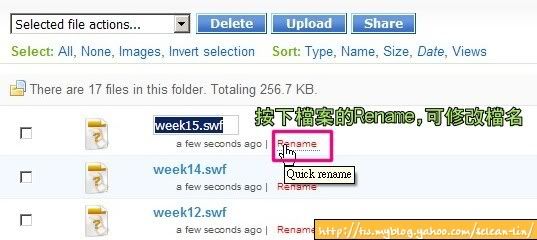
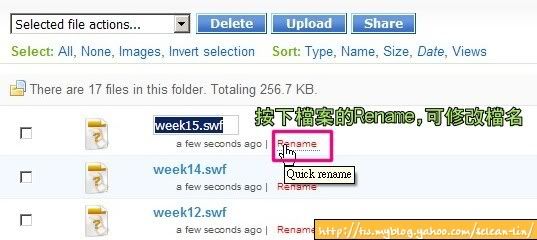
上傳後的檔案,如果想要名稱可以按下檔案下方的「Rename」再輸入檔名(含副檔名),如果你上傳的是中文檔名的話,建議你改為英數檔名,否則在檔案連結時可能會因為中文檔名而無法順利開啟喔!
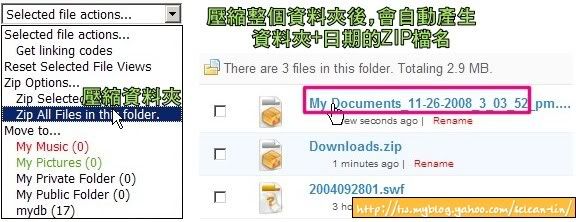
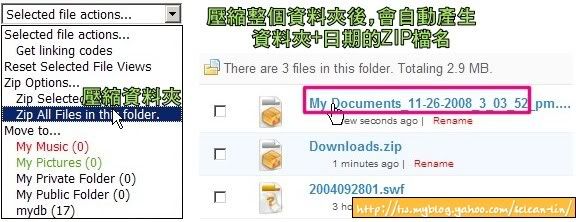
之前有說過可以勾選檔案後或是整個資料夾在線上作成壓縮檔,而作成的壓縮檔會以當前資料夾的名稱+壓縮日期作為檔名


雖然檔案上傳的格式很多種,但能夠線上執行的卻不多,如上圖,也有其他音樂檔,卻只有mp3檔可以執行及附上播放器讓你試聽,是的!只有mp3格式的音樂檔才能夠外連播放


點入mp3檔的「Share」還可以看到播放器的語法複製框,播放器外型跟優美客及無名同一款,這個語法可以拿去貼無名或是奇摩,但在貼上之前要先處理一下語法的錯誤點!
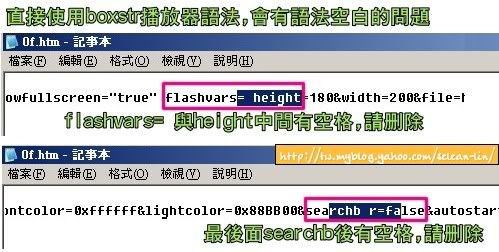
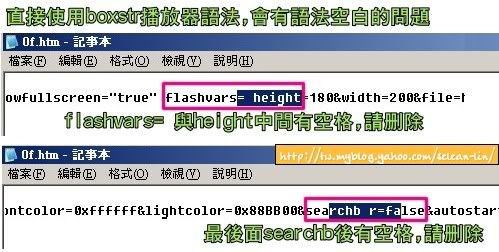
把複製的語法先貼在記事本,仔細查看語法中的空格,如上圖的二個地方有多餘的空格,把空格去除就可以正常播放了!
boxstr播放器的參數解析
<embed src="http://www.boxstr.com/templates/default2/images/icons/player.swf" width="200" height="180" allowscriptaccess="always" allowfullscreen="true" flashvars=height=180&width=200&file=音樂網址&image=http://boxstr.com/templates/default2/images/icons/boxstrmusic.gif&backcolor=0x112200&frontcolor=0xffffff&lightcolor=0x88BB00&searchbr=false&autostart=true" />
boxstr播放器的參數解析
<embed src="http://www.boxstr.com/templates/default2/images/icons/player.swf" width="200" height="180" allowscriptaccess="always" allowfullscreen="true" flashvars=height=180&width=200&file=音樂網址&image=http://boxstr.com/templates/default2/images/icons/boxstrmusic.gif&backcolor=0x112200&frontcolor=0xffffff&lightcolor=0x88BB00&searchbr=false&autostart=true" />
src="http://www.boxstr.com/templates/default2/images/icons/player.swf"
這是boxstr的播放器swf網址,如果要貼在奇摩,記得把網址前面的 www. 刪除,否則就不能貼喔!
width="200" 播放器寬度,寬度數值最好與圖片的寬度相同,如果不想顯示圖片,寬度可以自訂
height="180" 播放器高度,高度數值最好與圖片的高度相同,如果不想顯示圖片,高度最小為20
height="180" 播放器高度,高度數值最好與圖片的高度相同,如果不想顯示圖片,高度最小為20
flashvars=後面的是接的參數及音樂網址,每個參數以&連接
height=180&width=200&
這跟上述的寬高相同,如設定跟前面的不一樣,會以這個的寬高為主,可以刪除這個設定
file=音樂網址 就是接收音樂網址,一定要mp3格式的才可以播放
image=http://boxstr.com/templates/default2/images/icons/boxstrmusic.gif
這是boxstr預設的播放器圖片,你也可以更改圖片為自己的,圖片在播放器中只能用靜態圖,也會隨著播放器的寬度及高度而縮放圖片大小,另外要注意如果貼在奇摩部落格修改時,圖片的參數image可能會被變成亂碼,要仔細檢查喔!
這跟上述的寬高相同,如設定跟前面的不一樣,會以這個的寬高為主,可以刪除這個設定
file=音樂網址 就是接收音樂網址,一定要mp3格式的才可以播放
image=http://boxstr.com/templates/default2/images/icons/boxstrmusic.gif
這是boxstr預設的播放器圖片,你也可以更改圖片為自己的,圖片在播放器中只能用靜態圖,也會隨著播放器的寬度及高度而縮放圖片大小,另外要注意如果貼在奇摩部落格修改時,圖片的參數image可能會被變成亂碼,要仔細檢查喔!
&backcolor=0x112200 設定播放器的面版顏色
&frontcolor=0xffffff 設定播放器的按鈕顏色
&lightcolor=0x88BB00 設定播放器的按鈕當滑鼠移過去時的顏色
&searchbr=false 顯示搜尋bar,目前是沒有作用的,可以刪除參數
&autostart=true 設定播放器的是否自動播放,true自動,false不自動
&repeat=true 設定播放器的重複播放,true重複,false不重複,boxstr沒有這個參數,可以自己加入
簡易的套用語法(不含面版顏色設定、圖片及縮短語法後,奇摩可用) <>自行改為<>
<EMBED src="http://boxstr.com/templates/default2/images/icons/player.swf?file=音 樂網址&autostart=true&repeat=true" width="200" height="150" />
*音樂網址不要用優美客或是無名相簿的MP3網址,簡易語法就跟無名及優美客外觀是一樣的!

說完了上傳的部份,再來看一下個人檔案的,進入右上角的「Profile」,可以在這裡看到資料夾使用的狀態、登入記錄、基本資料連結及個人網址,個人網址可以告訴你的朋友讓他們連上來抓檔,但是如果資料夾的權限是hidden或Private,將不會看到任何資料喔!


進到「Edit Profile」可以修改密碼及更改電子信箱,有需要的話再去做就可以了
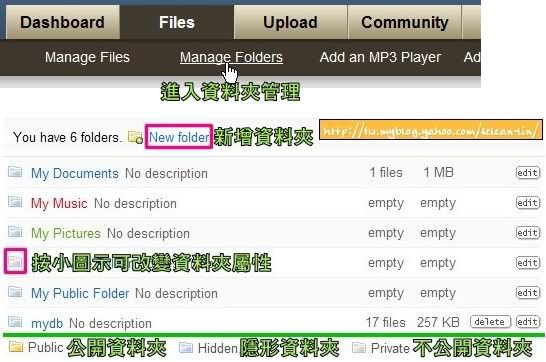
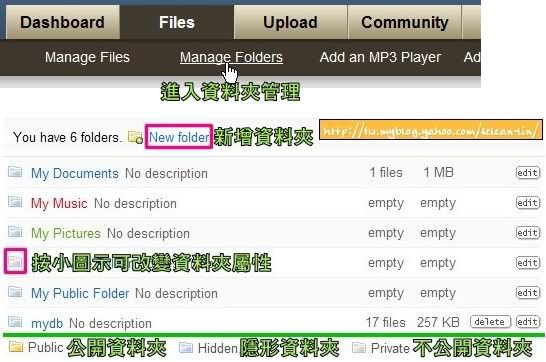
Files-->Manage Folders是管理你目前的資料夾,同樣可以看到資料夾使用狀況,也可以按資料名稱前面的小圖來直接變更資料夾權限,按下「edit」可以開啟資料夾更改的介面!「delete」可以刪除資料夾,官方給的幾個資料夾,預設是不能改名稱不能刪除,只能改權限及資料夾類型!


再來看上傳工具「Upload-->Desktop Upload」進入後,可以按下「DOWNLOAD」來下載官方提供的下載工具,使用上傳工具就不用開啟網頁上傳,直接在本機就可以上傳及管理檔案了


工具下載後,檔名為BOXSTr Desktop.exe,直接點二下開啟,會看到上圖的視窗,再輸你的Boxstr帳號及密碼就可以登入,不想每次都輸入帳號,可以勾選「Remember me」


登入後的介面跟網路上差不多,少了上方的管理列,但最大的差別是單檔變成最大50mb
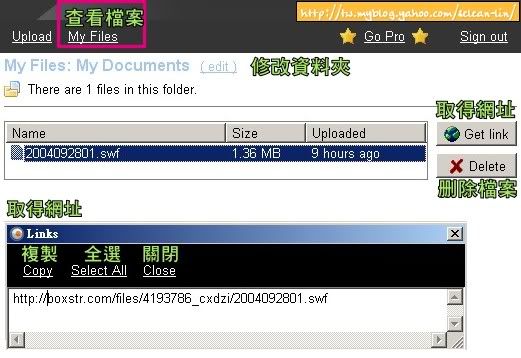
點選「My files」可以查看資料夾中的檔案,點選檔案再按「Get link」可以取得檔案網址
點選檔案再按「Delete」可以刪除檔案
boxstr的空間不錯用,支援度也很大,不過可能會常常掛點,所以要多點耐心喔!
同時,最好能珍惜這些免費的網路空間,否則再好用的空間也會因為濫用而變得限制太多,喜歡嗎?
現在就去申請吧!
這個空間網站在無名是支援的,但在奇摩的話,支援網址是Boxstr.com不是www.Boxstr.com
參考[自訂欄位開放網站清單],如果語法想要用在奇摩部落格,必須去檢查網址是否有www,手動把www刪除就可以了。
示範:boxstr的mp3播放器-音樂演奏
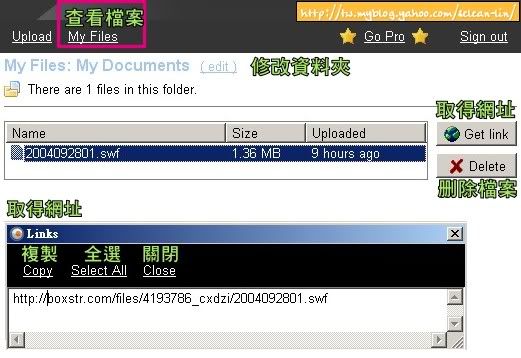
點選「My files」可以查看資料夾中的檔案,點選檔案再按「Get link」可以取得檔案網址
點選檔案再按「Delete」可以刪除檔案
boxstr的空間不錯用,支援度也很大,不過可能會常常掛點,所以要多點耐心喔!
同時,最好能珍惜這些免費的網路空間,否則再好用的空間也會因為濫用而變得限制太多,喜歡嗎?
現在就去申請吧!
這個空間網站在無名是支援的,但在奇摩的話,支援網址是Boxstr.com不是www.Boxstr.com
參考[自訂欄位開放網站清單],如果語法想要用在奇摩部落格,必須去檢查網址是否有www,手動把www刪除就可以了。
示範:boxstr的mp3播放器-音樂演奏
 蒐集:
蒐集:


![(2008-12-01) [下載] 10套免費防毒軟體 (免破解、免買序號 Free Antivirus)](http://orzhd.com/briian/2007/01/freeav-02.png)
